Soporte técnico
Controladores y descargas
Vídeos tutoriales
Preguntas frequentes
Producto antiguo
Guía y manuales
Controladores y firmware Haut de page
Para instalar un controlador de impresión, debe contar con derechos de administrador en el ordenador.
Un controlador de impresión es un software que permite al ordenador comunicarse con la impresora. Sin él, la impresora que conecte al ordenador no funcionará correctamente.
Controlador de impresora Windows compatible con Windows Windows 7 (32/64b) y superior.
Para instalar un controlador de impresión, debe contar con derechos de administrador en el ordenador.
Un controlador de impresión es un software que permite al ordenador comunicarse con la impresora. Sin él, la impresora que conecte al ordenador no funcionará correctamente.
Controlador de impresora Mac Os compatible con versión de 10.12 a 11 de Mac OS X
Un firmware es un software interno de la impresora que permite el funcionamiento de sus características electrónicas y mecánicas. Evolis desarrolla continuamente nuevas actualizaciones para añadir nuevas funciones o proporcionar correcciones de errores. (Consulte las preguntas frecuentes “Cómo actualizar mi impresora”).
Evolis Badge Studio Haut de page
Compatible con Windows 11, 10, 8.1 (32/64 bit)
Compatible a partir de Mac OS 10.14 y versiones posteriores
Asistencia y servicio Haut de page
Este documento describe las condiciones de garantía y las limitaciones de las impresoras Badgy100 y Badgy200.
Impresora Haut de page
- Después de quitar el cartón de la impresora y los accesorios, conecte el cable al bloque de alimentación y enchufe el conector del cable de alimentación a la impresora.
- Enchufe el cable de alimentación a un enchufe conectado a tierra.
- La impresora se conecta a la tensión.
- El botón pulsador se ilumina indicando el buen funcionamiento de la impresora.
- Inserte el CD-ROM de Badgy en su ordenador.
- Atención: es obligatorio instalar el driver de impresión antes de instalar el software «Badge Studio».
- Haga clic en «1. Instalar el driver de la impresora» y elija el idioma de la instalación.
- Atención: no enchufe la impresora al puerto USB en este momento.
- El programa le guiará por el proceso de instalación del controlador.
- Espere a que finalice la instalación del controlador antes de conectar la impresora al ordenador con el cable USB.
- Una vez instalado el controlador, enchufe el cable USB al ordenador y a la impresora.
- En el menú del CD-ROM, haga clic en «2. Instalar Evolis Badge Studio».
- El programa le guiará por el proceso de instalación del software.
- Al final del proceso de instalación, el software se inicia automáticamente.
- Abra la tapa de la impresora e inserte la cinta.
- Cierre la tapa y apriete hasta oír un clic.
- Abra el cargador, inserte las tarjetas (con la cara que imprimir hacia arriba) y ciérrelo.
- En Badge Studio, abra el menú «Archivo > Parámetros de impresión», seleccione su impresora Badgy y haga clic en «Aceptar».
- Inicie una impresión mediante el botón de la interfaz del software.
- Puede recoger las tarjetas impresas en el receptáculo.
- Abra la tapa de la impresora.
- Retire la cinta de la impresora.
- Cierre la tapa y asegúrese de que esté bloqueada.
- Abra el cargador y retire las tarjetas.
- Coja una tarjeta de limpieza en T nueva suministrada por Evolis y abra la bolsa.
- Pulse dos veces el botón pulsador del panel de control de la impresora.
- Cuando el LED «Tarjeta/Cinta» del panel de control parpadee,
- inserte la tarjeta en T en el cargador.
- La limpieza se activa.
- Retire la tarjeta en T.
- Coloque las tarjetas en el cargador y luego la cinta.
- Retire el cable para desconectar la impresora de la tensión.
- El botón pulsador se enciende.
- Abra la tapa de la impresora.
- Coja un lápiz de limpieza Evolis y retire el capuchón.
- Frote con delicadeza el lápiz de izquierda a derecha contra el cabezal de impresión unos segundos.
- Ponga el capuchón al lápiz.
- Cierre la tapa.
- Espere dos minutos hasta que se evapore el detergente antes de usar la impresora.
- Encienda la impresora conectando el cable de alimentación.
- El botón pulsador se ilumina y la impresora está lista.
Evolis Badge Studio Haut de page
¿No tienes esta versión del software Badge Studio? Echa un vistazo a los vídeos “How to” de la versión anterior del software haciendo clic aquí.
¿No tienes esta versión del software Badge Studio? Echa un vistazo a los vídeos “How to” de la versión anterior del software haciendo clic aquí.
¿No tienes esta versión del software Badge Studio? Echa un vistazo a los vídeos “How to” de la versión anterior del software haciendo clic aquí.
Diferencias entre las soluciones Haut de page
La diferencia física está en el logotipo situado en la parte inferior derecha de la impresora: de color rojo para Badgy100 y de color negro para Badgy 200.
Las especificaciones técnicas también son diferentes:
Badgy 100
- Zona de impresión: Impresión cerca de los bordes con un margen de 1,35 mm
- Velocidad de impresión:
- Color YMCKO: 45 s por tarjeta (80 tarjetas por hora)
- Monocroma (K): 16 s por tarjeta (180 tarjetas por hora)
- Software de personalización de tarjetas: Badge Studio o Badge Studio+ con un cupón de actualización de pago
Badgy200
- Zona de impresión: Impresión de borde a borde
- Velocidad de impresión:
- Color YMCKO: 38 s por tarjeta (95 tarjetas por hora)
- Monochrome (K): 11 s por tarjeta (140 tarjetas por hora)
- Software de personalización de tarjetas: Badge Studio+ (sin coste adi-cional)
Evolis Badge Studio Haut de page
Desde marzo de 2020, está disponible una nueva versión de Badge Studio (v 2.0.0).
Puede reconocer fácilmente la versión actualmente instalada desde el icono de la aplicación en su estación de trabajo:


Tenga en cuenta que puede actualizar su aplicación de forma gratuita descargando la nueva versión a través de este enlace.
Si tiene alguna duda sobre Badge Studio v1, puede consultar este documento.
Badge Studio es un software intuitivo y fácil de usar que le permite diseñar e imprimir tarjetas y cualquier otro tipo de tarjeta de identificación.
Badge Studio Versión Start
- Instalación única
- Modelos de tarjetas (internos y mediante acceso a la biblioteca de tarjetas en línea)
- Compatibilidad con equipos Mac y Windows
- Sistema de bloqueo (sin contraseña)
- Base de datos interna (límite de 20 registros)
Badge Studio Versión Plus
- Instalación única
- Modelos de tarjetas (internos y mediante acceso a la biblioteca de tarjetas en línea)
- Compatibilidad con equipos Mac y Windows
- Sistema de bloqueo (con contraseña)
- Base de datos interna
- Importación desde MS Excel + Asistente de importación (y desde Access, .csv y .txt)
- Creación de tarjetas impresas por ambas caras (personalización y asistente)
Sí, la nueva versión de BADGE STUDIO es compatible con los documentos creados con la versión anterior de Badge Studio.
Desde la página de inicio, haga clic en Archivo > Abrir documento.
Busque un documento creado con una versión anterior del software (archivo .card).
Una vez abierto el documento en Badge Studio, puede editarlo y guardarlo como desee.
Desde la memoria USB proporcionada por Evolis, haga doble clic en Setup_BadgySoftware.exe o Setup_BadgySoftware.pkg para iniciar la instalación. Siga las instrucciones del asistente.
También puede descargar el archivo desde el sitio web www.badgy.com e iniciar la instalación en su ordenador.
El archivo setup permite instalar el controlador y el software. Por lo tanto, debe esperar a que se complete la instalación antes de conectar el cable USB a su ordenador.
Badge Studio se puede instalar en tantos ordenadores como desee (Windows® 7 o posterior/Mac OS 10.12 o posterior).
El código de activación de la licencia para la edición PLUS se puede usar en un solo ordenador (para obtener más detalles, consulte la sección de preguntas más frecuentes ¿Cómo actualizo a la edición PLUS?)
Se podrá imprimir siempre que la impresora Badgy esté conectada al ordenador mediante un cable USB.
Sí, puede abrir hasta 5 instancias de Badge Studio al mismo tiempo.
Si intenta abrir una sexta instancia del software, aparecerá un mensaje de error.
Un registro equivale a una línea en la base de datos.
Para imprimir las tarjetas, seleccione las líneas en la base de datos. Las tarjetas se pueden imprimir por lotes o individualmente.
Con Badge Studio edición STANDARD, el número máximo de registros en la base de datos está establecido en 20.
Con Badge Studio edición PLUS, el número de registros es ilimitado.
Badge Studio admite una base de datos interna.
Badge Studio también le permite importar bases de datos externas (solo con Badge Studio PLUS) para alimentar la base de datos interna y gestionar los registros.
Los formatos de las bases de datos externas aceptados son: Excel/CSV/TXT/Access.
Puede modificar el diseño de su tarjeta o modificar directamente los valores en la tabla de la base de datos (haga doble clic en una celda para modificarla).
Una vez que haya creado la base de datos externa, haga clic en Archivo > Importar datos y siga las instrucciones del asistente.
El asistente le permite correlacionar las columnas de su base de datos externa con los objetos gráficos del documento abierto en Badge Studio y definir una o más columnas de referencia.
Al definir una o más columnas de referencia, podrá identificar una persona u objeto único, evitando así cualquier duplicado.
Cuando se detectan duplicados en la base de datos, Badge Studio le ofrece la posibilidad de gestionarlos.
Si desea importar más de diez (10) columnas, correlacione 10 columnas de la base de datos con 10 objetos gráficos del documento.
Para las columnas restantes, no olvide seleccionarlas en las propiedades avanzadas de la misma ventana.
Para obtener más detalles, vea el Tutorial en vídeo sobre este tema.
Puede añadir imágenes a su base de datos externa. Puede añadirlas a través de un enlace en Excel o un objeto OLE en Access.
Luego, las imágenes se importan y aparecen en su base de datos interna.
Durante la importación, cuando Badge Studio detecte duplicados en la base de datos importada, el usuario puede elegir una de las siguientes opciones:
– ignorar los duplicados (no se importarán)
– fusionar las líneas duplicadas
– conservar las líneas duplicadas
Puede personalizar añadiendo objetos desde la barra superior y modificando la configuración en el panel Propiedades que aparece a la derecha.
También puede modificar el fondo del documento.
Con Badge Studio edición PLUS, puede modificar el anverso y el reverso de su tarjeta.
Para obtener más detalles, vea el Tutorial en vídeo sobre este tema.
Desde la barra de objetos que aparece en la parte superior de la pantalla, puede explorar las imágenes guardadas en su ordenador o hacer una foto con su cámara web.
La imagen/foto se añade al diseño del documento.
Las firmas realizadas en una tableta Evolis se pueden insertar en Badge Studio como imagen en formato TIFF, PNG, BMP, JPEG o GIF.
Desde la página de inicio, haga clic en Creación de tarjetas identificativas para mostrar el asistente correspondiente. Seleccione Documento nuevo > Tarjeta blanca.
El documento que aparece está en blanco y se puede crear la base de datos. Haga clic en los iconos en la barra superior para crear objetos en la tarjeta y alimentar la base de datos.
Para obtener más detalles, vea el Tutorial en vídeo sobre este tema.
En la barra superior, haga clic en el icono del código de barras y elija un código de barras 1D o un código de barras 2D.
Luego puede cambiar la configuración avanzada del código de barras desde el panel Propiedades que aparece a la derecha.
En el modelo del documento, haga clic en el icono del candado. Su modelo ahora está bloqueado; ya no es posible modificar el objeto, pero todavía puede modificar los valores de la base de datos.
Desde el asistente Creación de tarjetas identificativas que aparece al iniciar el software, haga clic en Obtener más plantillas para acceder a la biblioteca de tarjetas Badgy o haga clic aquí.
A continuación, puede seleccionar los modelos de placas por aplicación, sector y color.
Puede seleccionar entre 1 y 25 registros para imprimirlos por lotes. Seleccione el número deseado de líneas:
– seleccionando las celdas una a una mientras mantiene pulsada la tecla Ctrl,
– seleccionando la primera línea, luego pulsando y manteniendo pulsada la tecla Mayús y seleccionando la última línea
– seleccionando la casilla en la parte superior izquierda de la tabla para seleccionar todas las filas de la tabla
Luego haga clic en Imprimir. El asistente le guiará en este proceso.
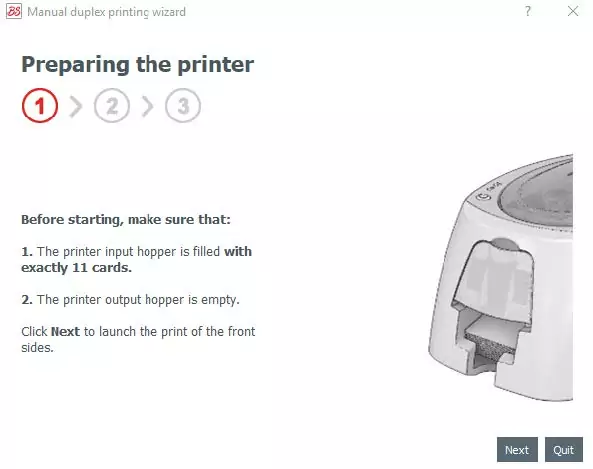
Badge Studiole permite imprimir tarjetas a doble cara con una impresora a una cara (Badgy100 y Badgy200).
Esta función está disponible con la edición PLUS de Badge Studio. En la ventana de impresión, haga clic en Imprimir y deje que el asistente le guíe durante el proceso.
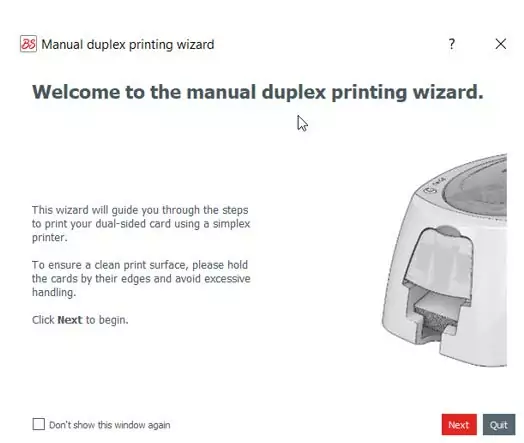
1. El asistente imprime las dos caras de las tarjetas
2. Luego se le pedirá que dé la vuelta a las tarjetas y las introduzca en la impresora
3. Se imprimen ambas caras de las tarjetas
Para obtener más detalles, vea el Tutorial en vídeo sobre este tema.
Hay dos formas diferentes de actualizar a la edición PLUS.
En el primer caso, si tiene una impresora Badgy200, conecte la impresora a su ordenador e inicie el software para actualizar automáticamente el software a la edición PLUS.
En el segundo caso, si tiene una impresora Badgy100, dispone de un código de activación de licencia y una conexión a Internet.
Asegúrese de que su licencia esté realmente activada haciendo clic en Archivo > Licencia de Badge Studio; aparece la versión de la edición.
Puede utilizar la licencia de la edición PLUS que tenga con una versión anterior de Badge Studio.
Es compatible con su última versión del software.
Si instala la última versión de Badge Studio, pueden suceder dos cosas:
- la licencia se actualiza automáticamente en el software sin que el usuario tenga que hacer nada (con la versión 2.0.1 o cuando la actualización se realiza en el mismo ordenador)
- tiene que introducir el código manualmente mediante Archivo > Licencia Badge Studio (en caso de una actualización en un ordenador distinto, de una reinstalación completa o con la versión 2.0.0)
En ciertos casos concretos y en otros casos en los que la licencia pueda no ser compatible, contacte con el equipo de soporte técnico.
Desde el lanzamiento de la versión 2.0.1 de Badge Studio, el software ya no es compatible con la impresora Badgy1.
Una vCard permite codificar la información impresa en una tarjeta de visita en un código QR. Al escanear este código QR, cualquier persona puede crear un nuevo contacto en su teléfono, localizar la empresa con una aplicación GPS, llamar al número de teléfono registrado, enviar un correo electrónico a la dirección de correo electrónico registrada y copiar o compartir la información.
- Haga clic en el icono Añadir una vCard .

Aparece un código QR en la tarjeta. El panel Propiedades se abrirá a la derecha del área de diseño de tarjetas.
2. Introduzca los datos en las propiedades de la vCard .
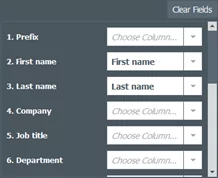
- Puede vincular cada campo a una columna de la base de datos existente.
- Haga clic en la flecha al lado de un campo Elija la columna.
- Seleccione una columna de su base de datos.
- Puede introducir los datos manualmente.
Los datos introducidos manualmente se atribuyen a todas las líneas de la base de datos.
Los datos introducidos para la línea seleccionada se muestran a continuación:

Haga clic en el código QR de vCard. El panel Propiedades se abrirá a la derecha del área de diseño de tarjetas.
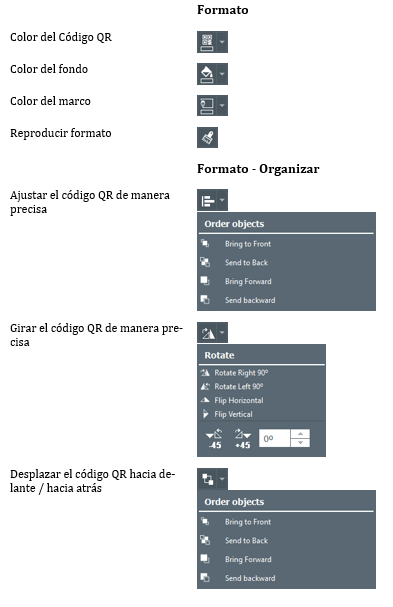
Haga clic en Vaciar campos para eliminar la información introducida en todos los campos.
- Si no está seleccionado aún, seleccione el código QR de la vCard en la tarjeta. El panel Propiedades se abrirá a la derecha del área de diseño de tarjetas.
- Modificar la información directamente desde la base de datos.
La información se modifica en la tarjeta y en el campo vCard.
- El primer plano (negro por defecto) debe tener un color más oscuro que el fondo (blanco por defecto).
- La combinación de un primer plano amarillo y un segundo plano blanco provoca que el código QR sea ilegible.
- Asegúrese de que hay un contraste suficiente entre el primer plano y el fondo del código QR.
- Las dimensiones mínimas para conseguir una buena legibilidad son: 1,5 x 1,5 cm.
- Agregue un contorno del mismo color que el fondo del código QR de al menos 1/4 pt.
Tarjetas Haut de page
Se pueden usar tarjetas de PVC, de compuesto de PVC, de PVC laminado y de PET con Badgy.
Badgy admite tarjetas que cumplen las normas ISO CR80 e ISO 7810 (del tamaño de una tarjeta de crédito) y grosores de tarjetas desde 0,50 mm (20 mil) hasta 0,76 mm (30 mil).
Tenga en cuenta que la calidad de impresión puede variar según el fabricante de tarjetas.
Los consumibles Badgy vinculados a la impresora se han desarrollado y optimizado para garantizar la mayor calidad de impresión. Utilizar estos consumibles aumenta la vida útil de sus tarjetas identificativas y de su impresora Badgy.
Asegúrese de que las tarjetas no estén pegadas entre sí, y también de que cumplan todos los requisitos de compatibilidad de Badgy (los consumibles Badgy vinculados a la impresora se han desarrollado y optimizado para garantizar la mayor calidad de impresión).
Si la tarjeta no se suministra o se carga correctamente, compruebe uno por uno los siguientes puntos:
- Limpieza de la impresora (utilice el procedimiento avanzado)
- Las dimensiones de la tarjeta y su compatibilidad
Si el problema persiste después de comprobar estos puntos, póngase en contacto con su revendedor o distribuidor, o comience un chat con nosotros.
Debido a la presencia de sensores infrarrojos, utilizados para la sincronización de las tarjetas, las tarjetas transparentes o translúcidas no se pueden utilizar correctamente con las impresoras Badgy.
Para más información o peticiones especiales, póngase en contacto con su revendedor o distribuidor de Badgy.
SÍ. Puede optar sin ningún problema por utilizar tarjetas previamente impresas que podrá personalizar con textos en negro con Badgy.
No se puede imprimir con una cinta Badgy en una cinta que ya se haya imprimido con esta cinta.
La tinta solo se puede aplicar una vez en cada cara de la tarjeta.
De hecho, la impresión solo optimizará los colores sobre un fondo blanco.
Las impresoras Badgy están diseñadas especialmente para imprimir en tarjetas de plástico de PVC con formato CR80. Este formato corresponde al de una tarjeta de crédito y las dimensiones son: 85,6 x 54 mm.
En el caso de ciertas tarjetas con una vida útil más bien corta, por ejemplo las tarjetas para visitantes o las tarjetas regalo, es posible imprimir las tarjetas en papel, en fibra de celulosa, disponibles en el catálogo de Badgy. Estas tarjetas se imprimen exclusivamente con la cinta negra BlackFlex (CBGR0500F).
Garantía Haut de page
El período de garantía de la impresora Badgy y el cabezal de impresión es de 2 años para un número ilimitado de impresiones.
Las condiciones de la garantía se detallan en un documento impreso que se suministra con las impresoras Badgy, pero también se incluyen en la segunda pantalla del asistente de instalación del controlador.
Si se utilizan cintas genéricas, la garantía queda anulada y deja de ser válida. No se responderá a ninguna solicitud de asistencia.
A través de su distribuidor Badgy, hay disponibles extensiones de garantía de 1 a 2 años.
Piloto & Firmware Haut de page
Es software que se utiliza para comunicarse con la impresora a través del ordenador con el fin de gestionar la elección de la cinta, la luminosidad de la impresión, el contraste, los modos de inserción, etc.
El controlador también emite notificaciones internas y datos desde la impresora. Debe instalarse antes del primer uso de la impresora, y ser compatible con el sistema operativo utilizado.
Para su instalación, se requieren derechos de administrador.
Para identificar directamente las versiones del sistema (controlador, configuración, etc.):
1.En Badgy Print Center, haga doble clic en el nombre de la impresora para acceder a Propiedades.
2.Haga clic en Información Sistema y, a continuación, en Información Sistema.

El controlador BADGY se encuentra en la llave USB suministrada con la impresora.
También puede descargarse del aquí.
Hay controladores disponibles para las siguientes plataformas:
- Windows 7 (32/64 bits)
- Windows 8 (32/64 bits)
- Windows 10 (32/64 bits)
- MAC OS 10.12 a 11 (para las versiones anteriores, contacte con su distribuidor)
- Linux (principales distribuciones – Debian, Redhat, etc.)
Antes de instalar un controlador Badgy, el usuario del ordenador debe asegurarse de tener derechos de administrador. Sin ellos, no se podrá finalizar la instalación del controlador de impresión.
No debe conectarse la impresora al puerto USB del ordenador antes de haber completado la instalación del controlador de impresión.
- En Windows, descargue e inicie el controlador de instalación de Windows:
Desde la sección Asistencia técnica del sitio web de Badgy:Haga clic en el nombre de la impresora > Drivers de impresión y firmware
Descargue el archivo de instalación de la suite Badgy Premium para Windows.
Desde la llave USB proporcionada con la impresora: El archivo de instalación todo en uno se llama Setup_BadgySoftware.exe.
Se instalarán el controlador y el software Badge Studio.
2. El programa de instalación del controlador le guiará por el proceso de instalación.
3. Espere a que finalice la instalación del controlador antes de conectar la impresora al ordenador con el cable USB.
Antes de instalar un controlador Badgy, el usuario del ordenador debe asegurarse de tener derechos de administrador. Sin ellos, no se podrá finalizar la instalación del controlador de impresión.
- Descargue y ejecute el controlador de Mac:
Desde la sección Asistencia técnica del sitio web de Badgy: Haga clic en el nombre de la impresora > Drivers de impresión y firmware.
Descargue el archivo de instalación de Badgy Card Printer para Macintosh y descomprímalo.
Desde la llave USB proporcionada con la impresora: El archivo de instalación todo en uno se llama BadgeStudio2.0.0.pkg
Se instalarán el controlador y el software Badge Studio. - Ejecute el controlador de Mac y siga las instrucciones del asistente de instalación.
- Conecte la impresora Badgy a un puerto USB libre de su ordenador MACINTOSH.
- Encienda la impresora Badgy.
- Haga clic en Preferencias del Sistemaen el menú Apple.
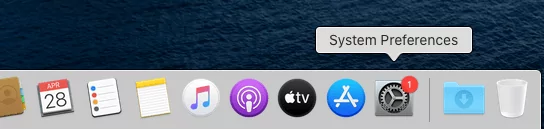
- Haga clic en Impresoras y escáneresen el menú Preferencias del Sistema.
- Haga clic en el botón «+» para añadir una nueva impresora.
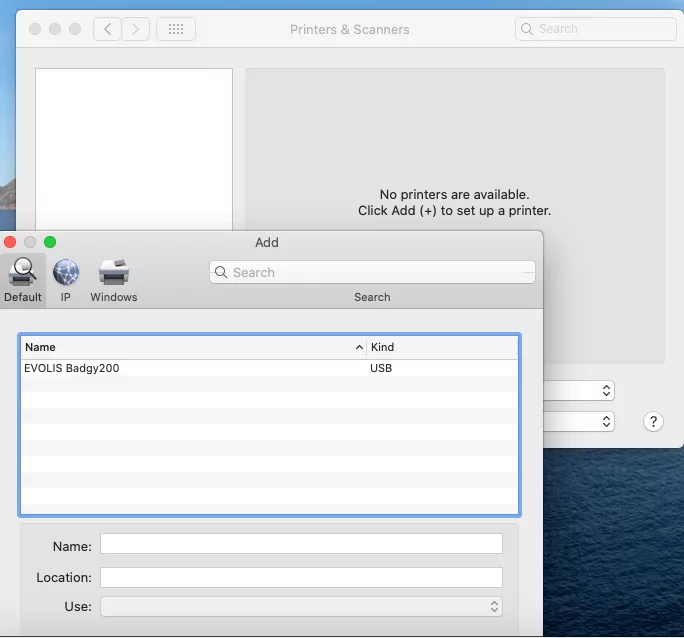
8. Seleccione en la lista la impresora EVOLIS Badgy.
9. En la sección Usar, haga clic en la opción Seleccionar software.
10. En la lista Software de impresora, seleccione el controlador Evolis Badgy en el idioma que prefiera.
11. Confirme haciendo clic en los botones Aceptar y Añadir.
Badgy Premium Suite® reúne varios componentes de software para administrar todos los aspectos de la personalización de tarjetas, y hace que el proceso resulte cómodo y sencillo.
Badgy Print Center permite configurar el sistema, gestionar las impresoras y supervisar todos los trabajos de impresión.
Ofrece una supervisión en tiempo real de las impresoras Badgy, y funciona conjuntamente con Printer Manager para las notificaciones.
La combinación de Printer Manager y Print Center ahorra al usuario las tareas de configuración, ya que el proceso es automático y específico del tipo de cinta cargado en la impresora.
Badgy Print Center puede gestionar las impresoras Badgy siguientes:
- Badgy100
- Badgy200
Son los componentes de Evolis utilizados para detectar la impresora, gestionar la comunicación y las notificaciones. También es la interfaz gráfica para configurar y mostrar la información relacionada con cada impresora detectada.
Asimismo, Print Center funciona conjuntamente con Printer Manager para las notificaciones.
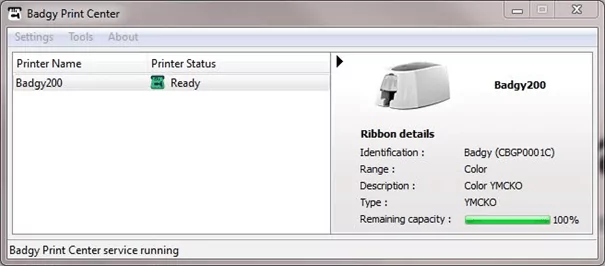
Funciona junto con los componentes de Print Center. Es una interfaz gráfica que muestra notifica-ciones (estado de la impresora, alertas de limpieza, etc.).
Badgy Printer Manager es una herramienta de comunicación bidireccional que conecta el ordenador con la impresora Badgy.
Permite verificar al instante el estado de la impresora Badgy gracias a los elementos siguientes:
Un pequeño icono situado en la parte inferior de la pantalla, en el área de notificación, que cambia de color según el estado actual de la impresora (impresora conectada o desconectada, acción especí-fica que se debe realizar, etc.).
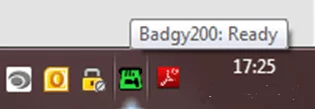

Un sistema de información que consiste en ventanas emergentes animadas que indican la acción requerida para la impresión (cambiar la cinta, limpiar la impresora, cerrar la tapa, etc.).
Las opciones se indican en esta tabla:
- Primer botón (amarillo): Ofrece acceso a la ayuda local.
- Segundo botón (verde): Cancela el trabajo de impresión actual.
- Tercer botón (rojo): Reanuda el trabajo de impresión
El icono de Printer Manager cambia de color según el estado de la impresora Badgy.
- Icono verde: La impresora está lista.
- Icono gris : La impresora no está conectada (cable de alimentación o USB desconectado).
- Icono naranja: Se requiere una acción para que sea posible la impresión. El trabajo de impresión se reanuda automáticamente en cuanto se efectúa dicha acción. Para acceder a la ayuda local, haga clic en el botón amarillo.En algunos casos, también es posible cancelar el trabajo de impresión haciendo clic en el botón rojo.
- Icono rojo: Se ha producido un error en la impresora Badgy y hace falta realizar alguna acción. Para restablecer la impresión, haga clic en el botón rojo en la ventana emergente. Para acceder a la ayuda local, haga clic en el botón amarillo.
Es software residente integrado en la memoria flash de la placa base, que funciona como una capa entre el hardware y el software. El firmware sirve principalmente para gestionar los recursos de forma directa. Evolis lo proporciona para uso exclusivo con sus impresoras.
Se recomienda actualizar regularmente para disfrutar de las mejoras más recientes:
- Rendimiento mejorado
- Nuevos comandos y funcionalidades
- Corrección de errores
Cada placa base cuenta con su propio firmware, que puede descargarse desde este sitio web.
El firmware de BADGY está disponible en el sitio web de BADGY.
- Puede identificar directamente la versión del firmware de la impresora Badgy.
Para ello, tiene dos posibilidades:
Opción n°1
En Badgy Print Center, haga doble clic en el nombre de la impresora para acceder a Propiedades. Haga clic en Información Sistema > Información Impresora.
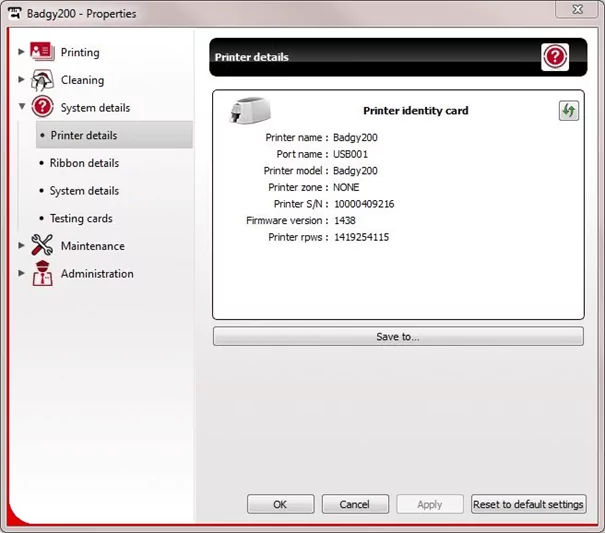
Opción n°2
Imprima la tarjeta de prueba técnica desde Badgy Print Center. Para ello, haga doble clic en el nombre de la impresora para acceder a Propiedades. Haga clic en Información Sistema > Tarjeta de prueba técnica.
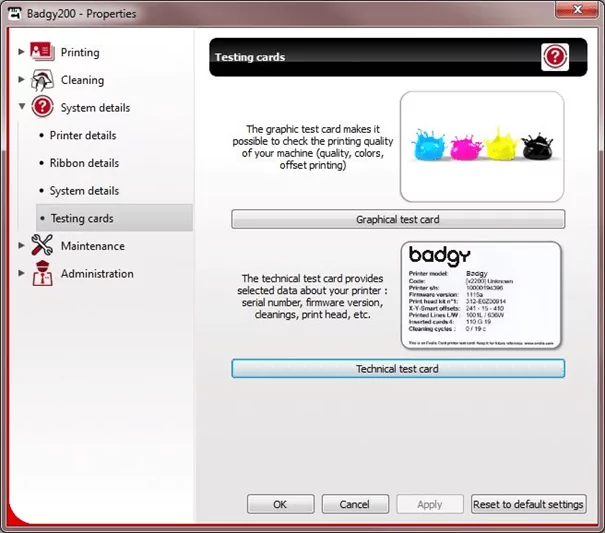
- Para actualizar el firmware de la impresora, debe ejecutar el asistente.
Para ello, tiene dos posibilidades:
Opción n°1
En el menú Herramientas, seleccione Asistente de actualización del firmware.
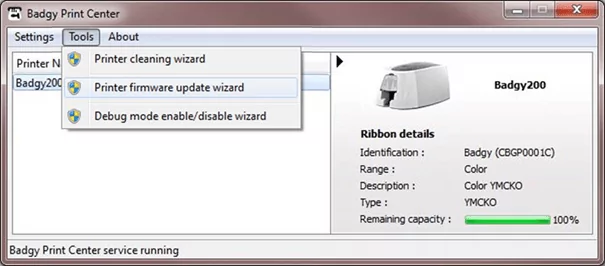
Opción n°2
En Badgy Print Center, haga doble clic en el nombre de la impresora para acceder a Propiedades.
- Haga clic en Mantenimiento > Actualización del firmware.
- Haga clic en Iniciar el asistente de actualización.

Antes de instalar un controlador Badgy, el usuario del ordenador debe asegurarse de tener derechos de administrador. Sin ellos, no se podrá finalizar la instalación del controlador de impresión.
Este procedimiento requiere una conexión a Internet para descargar las últimas actualizaciones de los servidores de Evolis.
Para actualizar el controlador y el firmware:
1.Abra Badgy Print Center (desde el acceso directo del escritorio de Windows).
2.Haga clic en Herramientas y, a continuación, seleccione Asistente de verificación de la actualización.
3.Siga las indicaciones del asistente de actualización para actualizar el controlador de impresión y el firmware de la impresora.
Antes de instalar un controlador Badgy, el usuario del ordenador debe asegurarse de tener derechos de administrador. Sin ellos, no se podrá finalizar la instalación del controlador de impresión.
Este procedimiento requiere una conexión a Internet para descargar las últimas actualizaciones de los servidores de Evolis.
ACTUALIZACIÓN DEL CONTROLADOR DE IMPRESIÓN: consulte en las Preguntas frecuentes la sección ¿Cómo se instala el controlador de impresión de una impresora Badgy en entornos MACINTOSH?
FIRMWARE
Opción n.º 1: versión de sistema operativo Mac inferior a 10.15
-
- Descargue el archivo de firmware en el disco duro desde la sección de descargas del sitio web de Badgy.
- Conecte la impresora al ordenador y enciéndala.
- Haga clic en Preferencias del Sistema en el menú Apple.
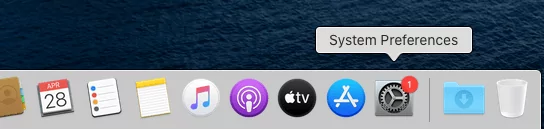
-
- Haga clic en Impresoras y escáneresen el menúPreferencias del Sistema.
- Seleccione la impresora Evolis Badgy y haga clic en Opciones y recambios.
- Haga clic en la pestaña Utilidad y luego en el botón Abrir utilidad de la impresora.
- Haga clic en el botón Ampliar.
- Busque el archivo que ha descargado en el disco duro y haga clic en Abrir.
- El botón de encendido/apagado del panel de control debe parpadear durante la actualización del firmware (no apague la impresora).
Opción n.º 2: versión de sistema operativo Mac 10.15 o superior
Para obtener la herramienta de mantenimiento de la impresora, contacte con su distribuidor.
Limpieza Haut de page
Para aprovechar al máximo su impresora, es aconsejable limpiar regularmente las diferentes partes que la componen: rodillos y cabezal de impresión.
No dude en limpiar la impresora si tiene un problema de impresión, después de un largo período de inactividad o cuando una pantalla emergente indica la necesidad de limpiar.
Ciclo de limpieza recomendado: una vez al año.
No obstante, le recomendamos que realice una limpieza regular si:
- la impresora se encuentra en un lugar con polvo;
- la utiliza de forma intensiva.
Accesorio de mantenimiento: tarjeta impregnada en forma de T.
Las tarjetas en T y los lápices de limpieza están disponibles a través de su distribuidor Badgy.
Siga el procedimiento de limpieza que se indica a continuación:
- Abra la tapa de la impresora.
- Retire la cinta.
- Cierre la tapa y apriete hasta oír un clic.
- Retire todas las tarjetas del cargador.
- Pulse dos veces el botón de encendido/apagado antes de insertar la tarjeta de limpieza en forma de T.
- Inserte la tarjeta de limpieza en T en el cargador. Se inicia la limpieza.
- Retire la tarjeta en forma de T.
La limpieza de la impresora también se puede efectuar desde Badgy Print Center:
- desde la sección Propiedades > Limpieza > Efectuar una limpieza.
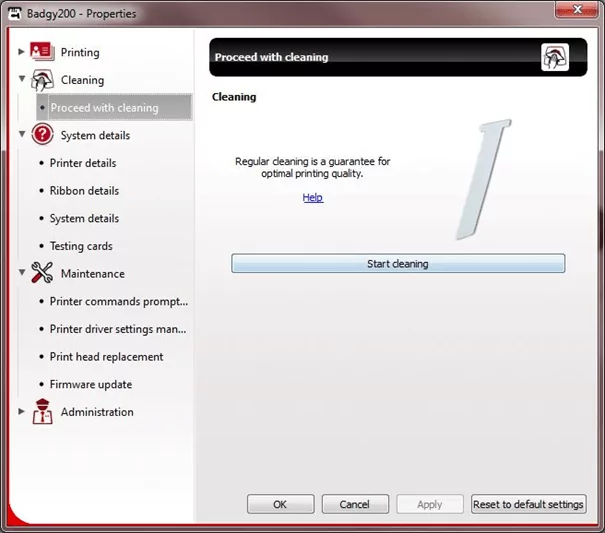
- desde el menú Herramientas > Asistente de limpieza de la impresora.
Tenga en cuenta que la tarjeta en forma de T debe usarse inmediatamente después de abrir la bolsa.
La tarjeta en T es de un solo uso. Utilice una tarjeta nueva en cada limpieza.
Consulte la guía del usuario de la impresora.
El cabezal de impresión es un componente frágil de la impresora.
Le recomendamos que realice un ciclo de limpieza si observa una impresión de baja calidad o des-pués de un período de inactividad.
Use el lápiz de limpieza de la marca Evolis High Trust®.
El lápiz de limpieza se puede usar hasta ocho veces para limpiar el cabezal de impresión.
Se recomienda:
- Desenchufar la impresora de la fuente de alimentación antes de limpiar el cabezal de impresión.
- Seguir los ciclos de limpieza estrictamente.
- Evitar que el cabezal de impresión entre en contacto con objetos metálicos o afilados.
- Evitar tocar el cabezal de impresión directamente con los dedos, ya que podría afectar a la calidad de impresión o incluso dañar el cabezal de impresión de forma permanente
Para limpiar el cabezal de impresión, siga estas instrucciones:
- Retire la tapa del lápiz de limpieza.
- Desconecte la alimentación, abra la tapa y localice el cabezal de impresión.
- Durante unos segundos, pase suavemente el lápiz de izquierda a derecha a lo largo del cabezal de impresión, como se muestra en la imagen.
- Cierre la tapa. Vuelva a enchufar la impresora.
- Una vez finalizada la limpieza, espere dos minutos antes de volver a usar la impresora.

También debe proteger el cabezal de impresión y sus componentes contra cualquier descarga de electricidad estática.
Para obtener más información, consulte la guía del usuario de la impresora.
Puerto/Conexión Haut de page
La impresora Badgy utiliza un puerto USB.
La impresora Badgy es compatible con USB 1.0 a USB 3.0. En el caso de sufrir problemas de instalación de controlador, póngase en contacto con su revendedor o distribuidor de Badgy, o contacte con nosotros.
Cintas Haut de page
Las impresoras Badgy utilizan una cinta de impresión (incluida), compuesta por series de cinco paneles(barniz). Para imprimir un color determinado en la tarjeta, la impresora superpone sucesivamente las tres primeras capas (amarillo, magenta y cian), que juntas compondrán la tonalidad buscada, en calidad fotográfica. Después se aplican los paneles de color negro (para la impresión de texto) y el barniz (para la protección de la tarjeta) sobre la tarjeta.
- Abra la tapa de la impresora.
- Tome una nueva cinta.
- Inserte la cinta dentro de la impresora.
- Al insertarla, asegúrese de que esté colocada correctamente.
- Cierre la tapa de la impresora;
- La impresora reconoce automáticamente la cinta insertada.
Consulte la guía del usuario de la impresora.
Actualmente hay dos tipos de cinta disponibles para las impresoras Badgy:
- Cinta de color: 5 paneles YMCKO, 100 impresiones/rollo
- Cinta monocroma (negra): 500 impresiones/rollo
YMCKO hace referencia a una cinta de cinco paneles. Cada letra se corresponde con un panel de color (por sus nombres en inglés):
- Y para el amarillo (yellow)
- M para el magenta
- C para el cian
- K para el negro (blacK)
- O para el barniz (overlay)
SÍ. En tal caso, le resultará más económico utilizar una cinta negra.
Las cintas Evolis auténticas optimizan el funcionamiento de la impresora y evitan daños.
Las cintas de otros proveedores no son compatibles con la impresora. Usarlas puede dañarla y anu-lar la garantía del fabricante.
Si se utilizan cintas genéricas, la garantía queda anulada y deja de ser válida. No se responderá a ninguna solicitud de asistencia.
Varios Haut de page
No, los márgenes blancos (el mínimo es 1,35 mm) de los bordes de las tarjetas impresas son normales con la impresora Badgy100. No es posible eliminarlos completamente.
Este margen no existe con la impresora Badgy200.
Consulte las diferencias entre las impresoras Badgy en la sección Miscelánea de las Preguntas más frecuentes.
Consulte la guía del usuario del software y vea los tutoriales de vídeo.
Hay tres formas de identificar el número de serie:
- Imprimiendo la tarjeta de prueba técnica.
- o consultando la pegatina de la parte posterior de la impresora.
- o en Badgy Print Center, haciendo doble clic en el nombre de la impresora para acceder a sus Propiedades> Detalles de la impresora:
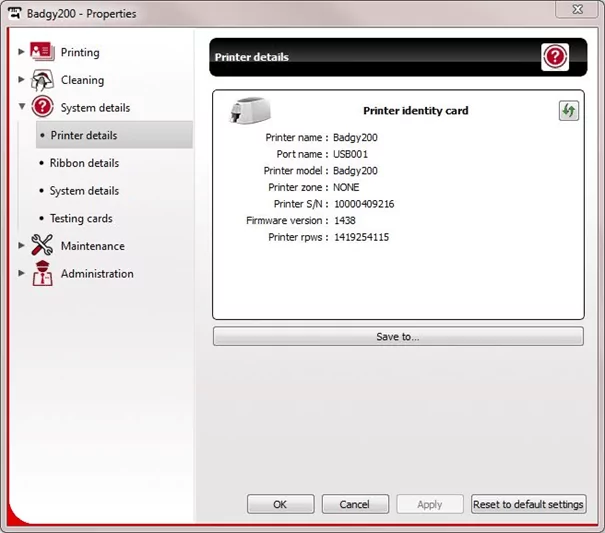
SÍ. Badgy100 y Badgy200 están equipadas con un módulo de impresión en una sola cara, también puede generar tarjetas impresas a doble cara de forma sencilla volviendo a insertar en el cargador las tarjetas impresas por una cara para imprimirlas por la otra cara.
El software Evolis Badge Studio®, suministrado en la versión Plus con Badgy200, propone un asistente para ayudarle a dar la vuelta manualmente a las tarjetas e imprimir tarjetas a doble cara.
La placa base tiene una memoria de 16 MB de RAM.
NO. Badgy no dispone de codificador (banda magnética, tarjeta con chip con o sin contacto). Sin embargo, puede utilizar tarjetas precodificadas que podrá personalizar con textos en negro con Badgy.
Si, el software Badge Studio le permite incluir códigos de barras y códigos QR.
Las soluciones Badgy cuentan con una garantía de devolución de 2 años. En caso de avería, póngase en contacto con nuestro equipo de soporte técnico aquí. Asimismo, si lo desea, puede ampliar la garantía de su solución (hasta 4 años).
Para información más precisa, visite nuestra página sobre la ampliación de la garantía.
Resolución de problemas Haut de page
Esto puede ocurrir si hay algo de polvo en la superficie de la tarjeta o en la impresora.
El cabezal de impresión y la cinta están en contacto con la tarjeta y esas partes no deben tener polvo. Asegúrese de que sus tarjetas y la cinta se almacenen en un lugar libre de polvo. No toque la superficie imprimible de las tarjetas, ya que podría afectar a la calidad de impresión.
También puede limpiar la impresora y el cabezal de impresión para mejorar la calidad de impresión
Si los colores impresos son demasiado oscuros o demasiado atenuados, debe comprobar los siguientes puntos:
- ¿Son los valores de contraste/intensidad demasiado altos o demasiado bajos?
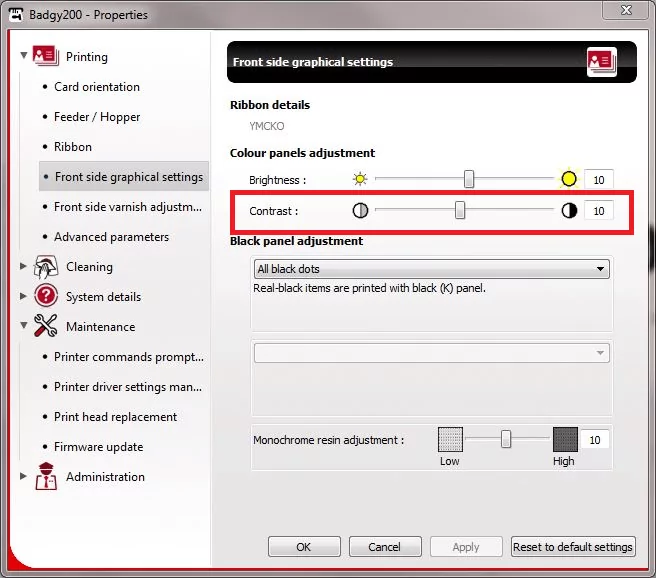
- Actualizar el firmware a la versión 2126 como mínimo
- ¿Es la fuente de alimentación de la marca Evolis?
- Asegúrese de que la fuente de alimentación Evolis no esté defectuosa. (se muestra una luz verde cuando funciona correctamente).
Si el problema persiste incluso después de comprobar estos puntos, póngase en contacto con su revendedor o distribuidor, o contacte con nosotros.
Si no hay ningún indicador LED encendido, verifique lo siguiente:
- La alimentación debe estar conectada a una toma de corriente.
- Debe usar la fuente de alimentación provista con su impresora Badgy.
- Compruebe que la alimentación eléctrica no esté defectuosa. Se enciende una luz verde cuando funciona correctamente.
- La alimentación debe estar correctamente conectada a la impresora.
Si el problema persiste tras la verificación de todos estos puntos, diríjase a su distribuidor de Badgy o póngase en contacto con nosotros.
En la guía del usuario se detalla claramente el significado de cada LED del panel de control.
La guía está disponible en la llave USB Badgy que se suministra con la impresora. También puede descargarla desde el sitio web de Badgy.
Le recomendamos que imprima una tarjeta de prueba técnica para verificar que la impresora fun-ciona correctamente.
Esta tarjeta muestra información técnica relativa a la impresora (número de serie, firmware, cabezal de impresión, etc.).
Existen dos procedimientos para imprimir una tarjeta de prueba técnica:
Opción n.º 1: desde la impresora
- Espere a que finalicen todos los trabajos de impresión.
- Verifique que haya una cinta y una tarjeta en la impre-sora.
- Pulse el botón de encendido/apagado durante cuatro segundos. Todas las luces de advertencia se apagan.
- Mantenga pulsado el botón de encendido/apagado nue-vamente. Se enciende la luz del botón de encendi-do/apagado.
- Suelte el botón de encendido/apagado cuando la luz empiece a parpadear.
- Se imprime la tarjeta de prueba técnica y se expulsa en la bandeja de recepción de tarjetas.
Opción n.º 2: desde Badgy Print Center
- Abra Badgy Print Center.
- Haga doble clic en la impresora y haga clic con el botón derecho en Propiedades; a continuación, vaya a Información Sistema > Tarjetas de prueba.
Se utilizan diferentes luces LED para ofrecer información sobre el estado de la impresora.
En función del estado de los indicadores LED, es posible que se deban realizar ciertas operaciones:
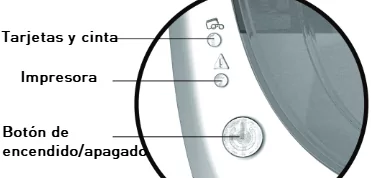
- La luz de la tarjeta y la cinta está encendida. Compruebe la capacidad de impresión restante de la cinta y la presencia de tarjetas en el cargador de la impresora.
- La luz de la impresora está encendida. Vuelva a colocar la cinta en la posición correcta. Si hay tarjetas atascadas en el módulo de impresión, retírelas.
- No hay ninguna luz encendida. Compruebe que Evolis ha suministrado la alimentación y que está conectada a la impresora de la forma correcta.
- Si el problema persiste tras la verificación de todos estos puntos, diríjase a su distribuidor de Badgy o póngase en contacto con nosotros.
La cinta definida por defecto en el controlador es YMCKO.
En MACINTOSH, si usa otra cinta, debe seleccionar la cinta adecuada para comenzar a imprimir.
Hay dos opciones:
- Opción n°1: El software que usa para imprimir le permite acceder directamente a la configuración del controlador.
- Opción n°2: El software que usa para imprimir no le permite acceder directamente a la configuración del controlador.
Para configurar la cinta, siga estas instrucciones:
Opción n°1: El software que usa para imprimir le permite acceder directamente a la configuración del controlador.
Paso 1: Haga clic en Imprimir > Mostrar detalles. A continuación, seleccione Caraterísticas.
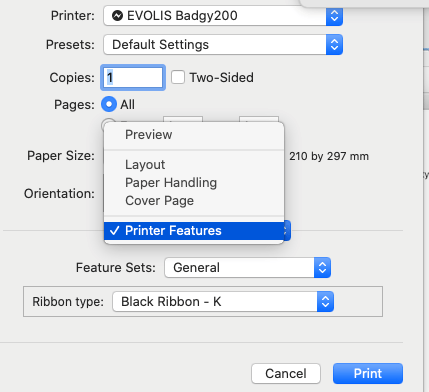
En Características de la impresora > General > Cinta, puede cambiar el tipo de cinta en el menú desplegable:
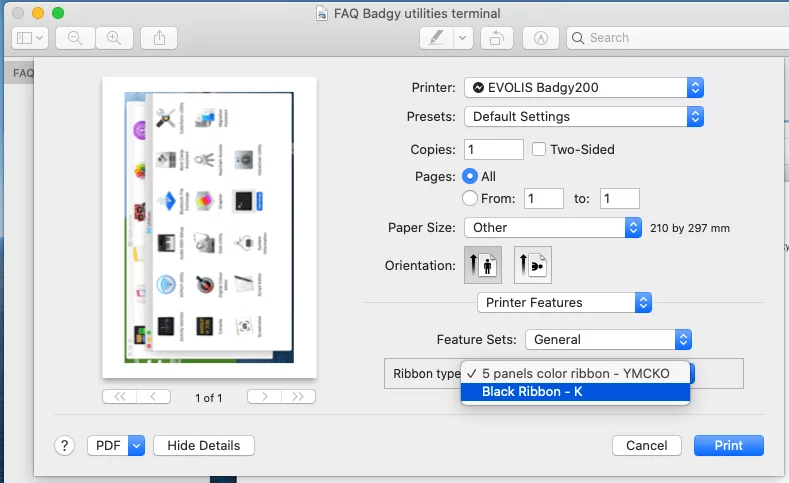
Paso 2: Para guardar la configuración del controlador, haga clic en Preajustes > Ajustes por omisión y Guardar configuración actual como preajuste.
Puede utilizar la opción Última configuración usada para imprimir los trabajos de impresión futuros.
Opción n.º 2: El software que usa para imprimir no le permite acceder directamente a la configuración del controlador.
Puede acceder al controlador a través de una interfaz web.
Siga el procedimiento que se indica a continuación:
Paso 1: Abra una página web y escriba la dirección siguiente: https://localhost:631/admin
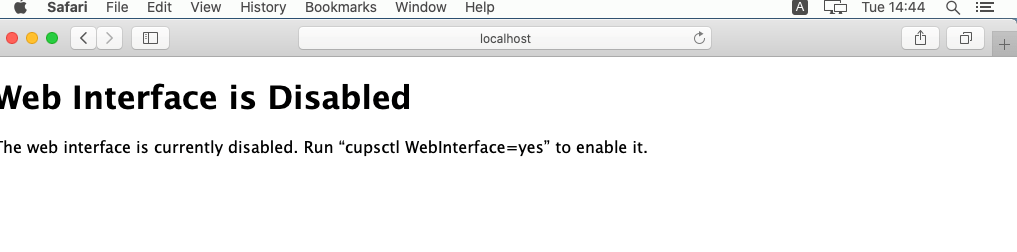
Paso 2: Active la interfaz web de CUPS: haga clic en el Finder > Aplicaciones > Suministros > Terminal.
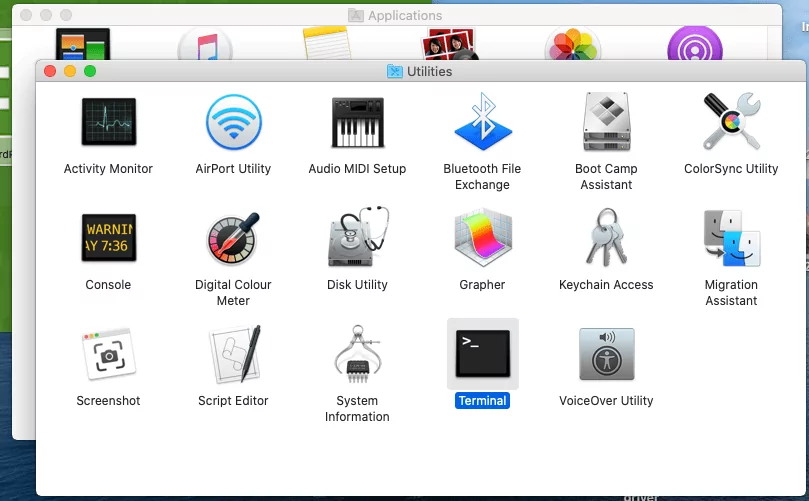
En la interfaz del terminal que aparece, escriba cupsctl WebInterface=yes y haga clic en Intro.
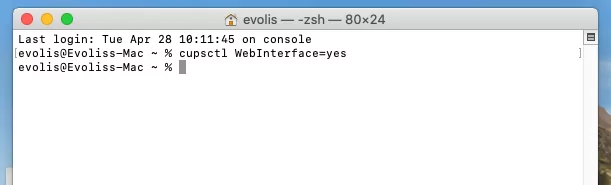
En la interfaz del terminal que aparece, escriba cupsctl WebInterface=yes y haga clic en Intro.
Paso 3: Haga clic en Impresoras y elija la impresora Badgy:
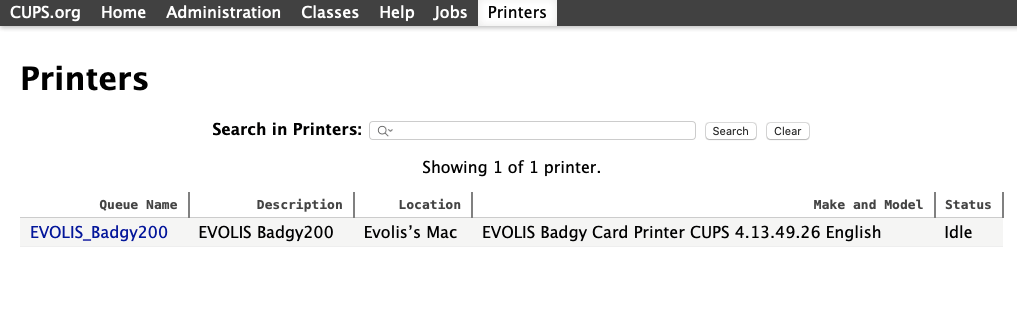
Paso 4: En el menú Administración, seleccione Establecer opciones predeterminadas:
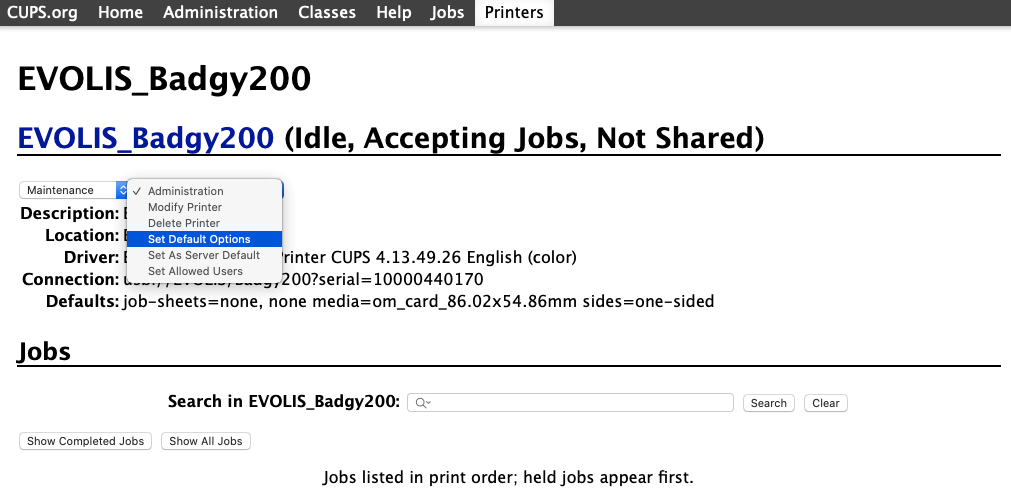
Paso 5: En General, seleccione el tipo de cinta apropiado:
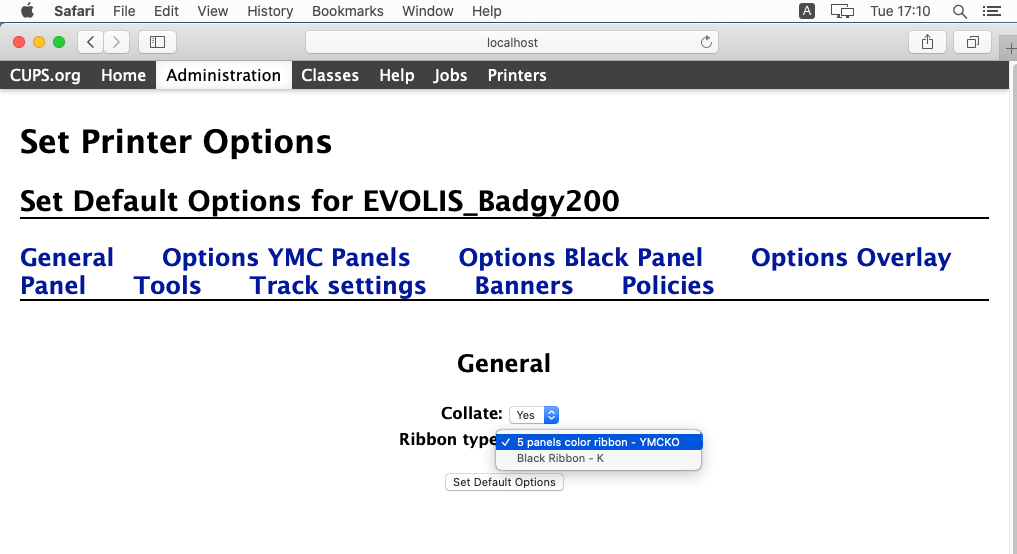
Las líneas blancas en las tarjetas impresas indican que el cabezal de impresión no puede calentar la cinta en esta área: la tinta no se puede difundir/aplicar correctamente en la superficie de la tarjeta.
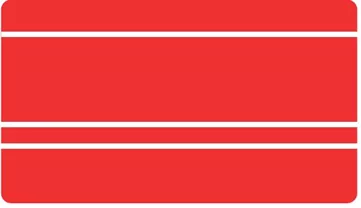
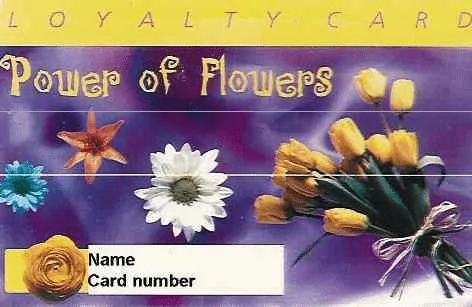
Las líneas blancas en las tarjetas impresas pueden tener diferentes causas.
Verifique lo siguiente:
- Limpie la impresora, y en especial el cabezal de impresión, ya que el problema puede deberse a que el cabezal está sucio o defectuoso.
- Compruebe que no haya arrugas en la superficie de la cinta.
- Asegúrese de que no haya polvo en el entorno de almacenamiento de la impresora o los sumi-nistros. Las tarjetas en blanco que se hayan caído al suelo deben descartarse para evitar pro-blemas de impresión o el fallo del cabezal de impresión.
- Si el problema persiste tras la verificación de todos estos puntos, diríjase a su distribuidor de Badgy o póngase en contacto con nosotros.
Para acceder a las explicaciones de limpieza que se detallan en la sección Preguntas frecuentes, haga clic en los vínculos siguientes:
- Badgy 100
- Badgy 200
Las manchas, huellas o zonas no impresas pueden deberse a distintas causas. Consulte las siguien-tes instrucciones una por una para resolver el problema.

- Limpie la impresora.
- Asegúrese de que las tarjetas y la cinta se almacenen en un entorno libre de polvo.
- Para no afectar a la calidad de la impresión, no toque la superficie de impresión de las tarjetas.
- Las tarjetas en blanco que se hayan caído al suelo deben descartarse para evitar problemas de impresión o el fallo del cabezal de impresión.
- Si el problema persiste tras la verificación de todos estos puntos, diríjase a su distribuidor de Ba-dgy o póngase en contacto con nosotros.
Consejos:
Como parte de su enfoque de mejora continua, Evolis está desarrollando nuevos controladores y firmware que integran correcciones de errores y nuevas funcionalidades. Evolis recomienda actuali-zar los controladores y el firmware para aprovechar al máximo las últimas mejoras.
Para acceder a las explicaciones de limpieza que se detallan en la sección Preguntas frecuentes, haga clic en los vínculos siguientes:
- Badgy 100
- Badgy 200
Tengo un problema al cargar la tarjeta. ¿qué puedo hacer?
- Limpie la impresora.
- Utilice tarjetas de plástico Badgy de Evolis.
- Si el problema persiste tras la verificación de todos estos puntos, diríjase a su distribuidor de Ba-dgy o póngase en contacto con nosotros.
Consejos:
Como parte de su enfoque de mejora continua, Evolis está desarrollando nuevos controladores y firmware que integran correcciones de errores y nuevas funcionalidades.
Evolis recomienda actualizar los controladores y el firmware para aprovechar al máximo las últimas mejoras.
La rotura de la cinta puede ocurrir por varias razones. Verifique los siguientes puntos uno por uno para solucionar el problema:
- Actualice el controlador.
- Actualice el firmware.
- Limpie la impresora.
- Utilice una cinta Badgy de Evolis.
- Pruebe con una cinta de otro paquete.
- Utilice las tarjetas de plástico recomendadas por Evolis para Badgy (tarjetas PVC, de compuesto de PVC, de PVC laminado y de PET).
- Si el problema persiste tras la verificación de todos estos puntos, diríjase a su distribuidor de Badgy o póngase en contacto con nosotros.
Para acceder a las explicaciones que se detallan en la sección Preguntas frecuentes, haga clic en los vínculos siguientes:
Badgy100
- Limpieza
- Actualización del controlador/firmware
Badgy200
- Limpieza
- Actualización del controlador/firmware
Consejos:
Como parte de su enfoque de mejora continua, Evolis está desarrollando nuevos controladores y firmware que integran correcciones de errores y nuevas funcionalidades.
Evolis recomienda actualizar los controladores y el firmware para aprovechar al máximo las últimas mejoras.
Utilice cinta adhesiva para juntar los paneles rotos:

Asegúrese de utilizar una cinta original de Evolis.
Actualice el firmware con la versión 2126 como mínimo
Asegúrese de utilizar una cinta original de Evolis.
Actualice el firmware con la versión 2126 como mínimo
Asegúrese de utilizar una cinta original de Evolis.
La información mostrada sobre la capacidad restante no es correcta: este problema está relacionado con un lote de cinta específico sin impacto en la calidad de impresión.
Asegúrese de utilizar una cinta original de Evolis.
Actualice el firmware con la versión 2126 como mínimo
Badgy1 Haut de page
Descubra nuestras soluciones Badgy.
Descubra nuestros consumibles para todas sus necesidades de impresión con Badgy1
Kit completo para 100 impresiones en tarjetas gruesas (ref. VBDG205EU)
- 100 tarjetas de PVC
- Cinta de color YMCKO para 100 impresiones
- Kit de limpieza incluido (bastoncillo de algodón + tarjeta adhesiva)
Descubra nuestros consumibles para todas sus necesidades de impresión con Badgy1
Cinta de color para 100 impresiones (ref. VBDG204EU)
- Cinta de color YMCKO para 100 impresiones
- Kit de limpieza incluido (bastoncillo de algodón + tarjeta adhesiva)
Este manual de usuario contiene información esencial para la instalación y el uso de su impresora Badgy.
Para instalar un controlador de impresión, debe contar con derechos de administrador en el ordenador.
Un controlador de impresión es un software que permite al ordenador comunicarse con la impresora. Sin él, la impresora que conecte al ordenador no funcionará correctamente.
Nota: para instalar este controlador, lo primero que debe hacer es guardarlo en su disco duro. Después, haga doble clic en el archivo .exe y siga las instrucciones.
* Si un modelo de tarjeta identificativa ya se ha creado con una versión antigua del controlador de impresión Badgy, el modelo de la tarjeta identificativa también deberá actualizarse para que funcione con la última versión del controlador de impresión.
Para instalar un controlador de impresión, debe contar con derechos de administrador en el ordenador.
Un controlador de impresión es un software que permite al ordenador comunicarse con la impresora. Sin él, la impresora que conecte al ordenador no funcionará correctamente.
*Para Macos10.15, para obtener la herramienta de mantenimiento de la impresora, por favor contacte con su distribuidor.
Un firmware es un software interno de la impresora que permite el funcionamiento de sus características electrónicas y mecánicas. Evolis desarrolla continuamente nuevas actualizaciones para añadir nuevas funciones o proporcionar correcciones de errores. (Consulte las preguntas frecuentes “Cómo actualizar mi impresora”).
